A. Point to point wirelles
Wireless Point-to-Point adalah koneksi komunikasi wireless antara dua titik, dimana satu host terhubung hanya dengan satu client. Wireless Point-to-Point (P2P) Mikrotik menggunakan dua buah Mikrotik + Antena Directional (Grid, Yagi, Sectoral, dsb). Penerapan Wireless Point-to-point pada Mikrotik membutuhkan lisensi RouterOS minimal level 3 dengan mode bridge – station.
Line of Sight
Line of Sight (LoS) adalah Jalur lurus antara pengirim (transmitter) dan penerima (receiver) yang bebas dari penghalang. Jadi jalur udara antara AP dan client sebisa mungkin tidak ada yang menghalangi, seperti gedung, pepohonan, bukit, dll. Apabila ada penghalang maka konektivitas Wifi tidak akan maksimal, bahkan tidak akan bisa konek.
Fresnel Zone
Fresnel Zone adalah Area di sekitar garis lurus antar antena (LoS) yang digunakan sebagai media rambat frekuensi. Selain LoS yang bebas penghalang, area Fresnel Zone ini juga sebisa mungkin tidak terlalu banyak penghalang nya.
contoh point to point wirelless mengguanakan mikrotik
Antenna Alignment
Antenna Alignment yaitu arah dari antenna yang digunakan. Antenna client harus mengarah ke antenna AP, begitu juga sebaliknya. Sudut dan arah antenna juga harus diperhatikan, karena jika tidak mengarah dengan baik maka sinyal tidak akan diterima dengan maksimal.
Mikrotik 1 sebagai Access Point (AP)
Pada Mikrotik 1 ini digunakan sebagai AP dengan mode Bridge. Kenapa Bridge? Karena pada Point-to-Point hanya terjadi komunikasi dua arah saja antara AP dan satu Client. Jika Client nya lebih dari satu berarti itu termasuk Point-to-Multipoint. Nah, mode Bridge sendiri hanya memperbolehkan satu client saja yang bisa konek ke AP.
Mikrotik 2 sebagai Client
Client terhubung dengan AP via Wireless menggunakan mode Station. Pada mode Station biasa tidak mendukung L2 bridging, jadi tidak bisa digunakan untuk membuat jaringan transparent bridge wireless. Jika anda menggunakan mode Station biasa maka harus menggunakan routing, bukan nya bridge.
B. Point to Multipoint wireless
Wireless Point to Multipoint adalah wireless yang dapat digunakan oleh banyak client.
– Konsep koneksi wireless
Koneksi terjadi antara Akses Point (AP) dengan satu atau lebih station.
Koneksi tejadi apabila ada kesamaan SSID dan kesamaan Band.
Station secara otomatis akan mengikuti channel frekuensi pada AP.
Station hanya dapat melakukan scan AP dengan list channel frekuensi yang diset pada station.
– Mode interfaces wireless
— AP Mode
- AP bridge wireless difungsikan sebagai Akses Poin.
- Bridge hampir sama dengan AP-bridge, namun hanya bisa dikoneksi oleh 1 station/client, mode ini biasanya digunakan untuk point-to-point.
— Station Mode
- Station scan dan content AP dengan frekuensi & SSID yang sama, mode ini tidak dapat di bridge.
- Station bridge sama seperti station, mode ini adalah MikroTik proprietary. Mode untuk L2 bridging, selain wds.
- Station wds sama seperti station, namum membentuk koneksi WDS dengan AP yang menjalankan WDS.
- Station pseudobridge sama seperti station, dengan tambahan MAC address translation untuk bridge.
- Station pseudobridge clone sama seperti station-pseudobridge, menggunakan station-bridge-clone-mac address untuk konek ke AP.
— Special Mode
- Alignment only mode transmit secara terus-menerus digunakan untuk positioning antena jarak jauh.
- Nstreme dual slave digunakan untuk sistem nstreme dual.
- WDS slave Sama seperti ap-bridge, namun melakukan scan ke AP dengan SSID yang sama dan melakukan koneksi dengan WDS. Apabila link terputus, akan melanjutkan scanning.
C. Konfigurasi pada AP Point to Point
bahan : Kabel UTP secukup nya
2 buah AP (Acces Point)
2 buah Client
2 buah AP (Acces Point)
2 buah Client
cara kerja :
1. Pasang AP di computer anda menggunakan Kabel UTP
2. Setting IP di Komputer anda Sesuai Dengan IP Default di AP
3. Masuk Ke Browser . Pilih Bagian Name Address Ketikan IP Default Kemudian Masukan Usname : Admin dan Password : Admin
4. Pilih di Wirelles => Basic Setting ganti SSID dengan Nama Terserah Anda
5. Pilih Wirelles =>Wirelles Mode => Bridge Access (Point to Point) => Survey => SSID yg akan di anda hubungkan ke Komputer Anda => Save
b) Setting Pada Komputer 2
1. Pasang AP di computer anda menggunakan Kabel UTP
2. Setting IP di Komputer anda Sesuai Dengan IP Default di AP
3. Masuk Ke Browser . Pilih Bagian Name Address Ketikan IP Default Kemudian Masukan Usname : Admin dan Password : Admin
4. Pilih di Wirelles => Basic Setting ganti SSID dengan Nama Terserah Anda
5. Pilih Wirelles =>Wirelles Mode => Bridge Access (Point to Point) => Survey => SSID yg akan di anda hubungkan ke Komputer Anda => Save
c) Pengetesan di Komputer 1 dan 2
1. Ping ke IP di Komputer yg kalian Hubungkan Ke Komputer anda dan Jika Reply maka anda sudah bisa berhubungkam dengan Komputer yg lain
2. Selesai Lah Persettingan di Access Point di Mode Point to Point
D. Konfigurasi pada access point di point to multipoint
1. Hal pertama yang kita lakukan adalah membuka WinBox untuk melakukan konfigurasi di RouterBoard MikroTik.
2. Jika sudah masuk, selanjutnya klik Wireless => Interface => double klik wlan1.

3. Dalam pembuatan wireless terdapat syarat yang harus dipenuhi, yaitu; MikroTik minimum Licence Level Jika memiliki License ini, maka kita dapat membuat wireless dengan perangkat MikroTik.
– Mode AP Bridge, sebagai pemancar. RB1.
4. Setelah double klik wlan1, kemudian klik Wireless untuk mengatur Mode, Band, Frequency, dan SSID. Jika sudah, klik Enable (Pada gambar sudah di klik Enable, kemudian klik Apply lalu OK.

5. Selanjutnya tambahkan IP untuk wlan1 dan juga client. Klik IP => Address => klik +, untuk menambahkan IP.


– Mode Station, sebagai penerima. RB2
6. Sekarang konfigurasi RB2 sebagai Station. Caranya sama, masuk ke WinBox lalu klik Wireless => Interface => double klik wlan1 => Klik Wireless.
Atur Mode, Band, Frequency, dan SSID. Klik Apply.
Untuk Station, jika Frequency telah sama dengan Access Point (Bridge), maka SSID akan mengikuti AP.
7. Selanjutnya berikan IP pada wlan1 dan client. IP wlan1 RB2, buat menjadi satu network dengan wlan1 pada RB1 dan untuk IP client, dapat dibuat berbeda. Klik IP => Address => Klik +.
8. Kemudian kembali ke Wireless lalu klik Scan… dan akan muncul seluruh WiFi yang aktif.


10. Selanjutnya lihat pada Wireles Tables. Klik Registration.

11. Klik WiFi yang terdaftar => Klik Signal. Klik Tools Ping untuk membuktikan bahwa Wireless dapat digunakan.Keterangan:
- Tx/Rx Signal Strength dan Tx/Rx Signal Strength Ch adalah Signal yang dikirim dan diterima oleh antena.
- Tx/Rx CCQ, Client Connection Quality yaitu nilai yang menyatakan seberapa efektifkah kapasitas bandwidth yang dapat digunakan.

RB2 dengan Interface wlan1 dengan IP 18.18.18.3 dapat melakukan Ping ke RB1 dengan IP 18.18.18.1.

Mode Station, sebagai penerima. RB3
12. Sekarang konfigurasi RB3 sebagai Station ke 2. Caranya sama, masuk ke WinBox lalu klik Wireless => Interface => double klik wlan1 => Klik Wireless.
Atur Mode, Band, Frequency, dan SSID. Klik Apply.
13. Selanjutnya berikan IP pada wlan1 dan client. IP wlan1 RB3, buat menjadi satu network dengan wlan1 pada RB1 dan untuk IP client, dapat dibuat berbeda. Klik IP => Address => Klik +.
15. Klik WiFi yang ingin disambungkan, lalu klik connect. (Saya memancarkan WiFi: Central Pemancar).

16. Selanjutnya lihat pada Wireles Tables. Klik Registration => klik WiFi yang terdaftar => Klik Signal. Klik Tools Ping untuk membuktikan bahwa Wireless dapat digunakan.Keterangan:
- Tx/Rx Signal Strength dan Tx/Rx Signal Strength Ch adalah Signal yang dikirim dan diterima oleh antena.
- Tx/Rx CCQ, Client Connection Quality yaitu nilai yang menyatakan seberapa efektifkah kapasitas bandwidth yang dapat digunakan.
– Mode Station, sebagai penerima. RB4
>> Sekarang konfigurasi RB4 sebagai Station. Caranya sama, masuk ke WinBox lalu klik Wireless => Interface => double klik wlan1 => Klik Wireless.
Atur Mode, Band, Frequency, dan SSID. Klik Apply.
Untuk Station, jika Frequency telah sama dengan Access Point (Bridge), maka SSID akan mengikuti AP.

>> Selanjutnya berikan IP pada wlan1 dan client. IP wlan1 RB4, buat menjadi satu network dengan wlan1 pada RB1 dan untuk IP client, dapat dibuat berbeda. Klik IP => Address => Klik +.


>> Kemudian kembali ke Wireless lalu klik Scan… dan akan muncul seluruh WiFi yang aktif.

>> Klik WiFi yang ingin disambungkan, lalu klik connect. (Saya memancarkan WiFi: Central Pemancar).

>> Selanjutnya lihat pada Wireles Tables. Klik Registration.

>> Klik WiFi yang terdaftar => Klik Signal. Klik Tools Ping untuk membuktikan bahwa Wireless dapat digunakan.

>> RB4 dengan Interface wlan1 dengan IP 18.18.18.3 dapat melakukan Ping ke RB1 dengan IP 18.18.18.1.


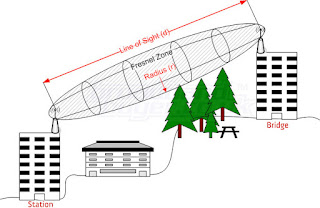








Komentar
Posting Komentar